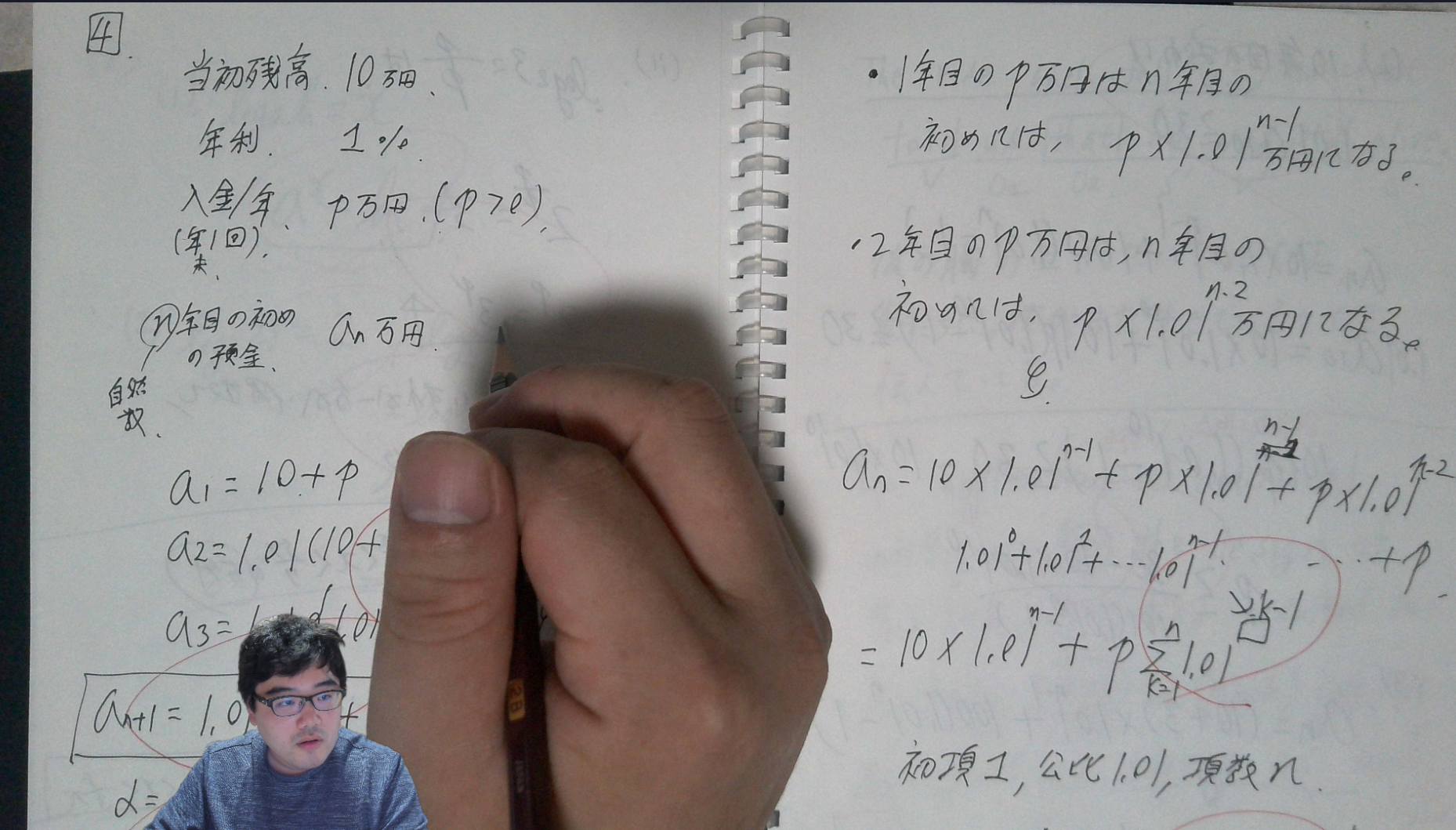オンライン授業で2カメラ以上を利用する方法
0.オンライン授業について
最近、オンライン授業を行うことが増えてきました。
対面授業がベストなのは、いまでも意見が変わりませんが、以下のようなケースではオンライン授業でもいいと思っています。
- お客様が遠方にお住まいで、ご来訪がなかなか難しい場合。
- お客様が体調不良で、ご来訪いただかないほうが双方にとって良い場合。
ただ、普通にビデオ通話で授業をしていると、カメラが1つで手元しか映っていないため、生徒さんの様子(顔)がわかりません。
そのため、私のほうでは教師の顔が見えるように2台(以上)のカメラでやっているのですが、生徒さん側であっても2台以上のカメラ(例、ノートPC内蔵カメラ+書画カメラ、など)があれば、同様のことが可能です。
以下では、そのやり方についてご説明します。
なお、以下の環境を実装することによって、例えば次のようなことが可能になります。
- 顔を映しながら、同時に手元カメラも映すこと(背景は透明にすることも可能です)
- カメラ画像以外の映像(PC画面や画像など)を同時に映すこと
1.OBSのダウンロードとインストール
今回は、OBSという配信ソフトウェアを使用します。
そのほかにもソフトウェアはあるのですが、無料で利用できるなかでは、OBSは非常に多機能で優れています。
ダウンロードは下記より行ってください。
【OBS公式サイトダウンロードページ】
https://obsproject.com/ja/download
「ダウンロード インストーラ」を選択してダウンロードを行い、ソフトウェアの指示に従ってインストールします。
2.NVIDIA Broadcastのダウンロードとインストール
OBSだけでも、2カメラ以上の配信や、PC画面の配信ができるのですが、そのままだと背景も一緒に映ります。
それでも、良い場合は不要ですが、背景を除去することによって「余分な家具などを映さず」「メインカメラの面積を広くする」ことが可能です。
今回利用するのは、NVIDIA Broadcastというソフトです。
【NVIDIA Broadcastダウンロードページ】
https://www.nvidia.com/ja-jp/geforce/broadcasting/broadcast-app/
「今すぐダウンロード」を選択してダウンロードを行い、ソフトウェアの指示にしたがってインストールします。
3.初期設定
※背景除去が必要ない場合は、3.2まで飛ばしてください。
3.1 背景除去の設定
まず、NVIDIA Broadcastを起動します。
「カメラ」タブを選択します。
カメラソースから、自分の顔を映したいカメラを選択してください。
次に、エフェクトから「背景の削除」を選択してください。
そして、右側のスイッチをオン(緑色になります)にします。
右側の画面にプレビューが表示されていますので、そちらで表示を確認しましょう。
※なお、このままだとカメラ映像が大きすぎる場合には、大きさや位置をドラックアンドドロップで変更します。
3.2 OBSの設定
作業の概要:オンライン授業用の「シーン」の作成→映したい映像が含まれる「ソースの選択」→仮想カメラ開始
OBSを起動してください。
最初に、オンライン授業用の「シーン」を作成します。
右下に「シーン」の一覧画面がありますが、最初は何もないはずです。
そのため、左下の「+」ボタンをクリックし、シーン名を入力してください。
※なお、「シーン」は複数作成可能で、切り替えることも簡単にできます。
次に、映したい映像を「ソース」から入力してきます。
今回は、自分の顔が映ったカメラ映像と、手元カメラの映像を追加します。
※ほかにも、PC画面や特定の画像などを映すことも可能です。
「シーン」の右横に「ソース」の一覧画面がありますが、最初は何もないはずです。
そのため、ソースウィンドウの左下の「+」ボタンをクリックします。
様々な候補が出ますが、ここでは「(カメラマーク)映像キャプチャデバイス」を選択します。
そして「新規作成」を選択し、OKボタンを押します。
次に、プロパティ画面になりますので、「デバイス」から「Camera NVIDIA Broadcast」を選択します。
すると、さきほど設定したように自分の顔が映るはずなので、確認したら右下のOKボタンを押します。
これで、1カメラ目は完了です。
※映像が大きすぎる場合には、映像の上で右クリックをして「変換」→「画面に合わせる」を選択し、さらに必要に応じて縮小します。
2カメラ目も、同様に「ソース」→「+」→「(カメラマーク)映像キャプチャデバイス」→「新規作成」→「(自身のPCの手元を映すカメラ:例、Ideao DC400)」と設定してください。
また、今回このOBSの映像をビデオ通話で使用するので、「仮想カメラ開始」ボタンを押して有効化します。
これで、OBS側の設定は完了です。
3.2.1 WordやExcelの画面を映す方法
OBSの「ソース」から「+」→「ウィンドウキャプチャ」を選びます。
そして、「WINWORD.EXE(ファイル名)](Wordの場合)または「EXCEL.EXE(ファイル名)」(Excelの場合)を選びます。
※ウィンドウが大きすぎる場合には、映像の上で右クリックをして「変換」→「画面に合わせる」を選択し、さらに必要に応じて縮小します。
3.3 通話ソフトでの設定
通話ソフト(ZoomやLINEなど)で、カメラの設定を変更します。
例えば、LINEの場合には、設定→通話→カメラ→「OBS Virtual Camera」の順に設定します。
これで、通話ソフトのビデオ通話において、OBSに映っている映像が使用されるようになります。
4.完成イメージと微調整
以下のように映っていれば、完了です。
必要に応じて、自分の顔の位置や大きさを変更してください。